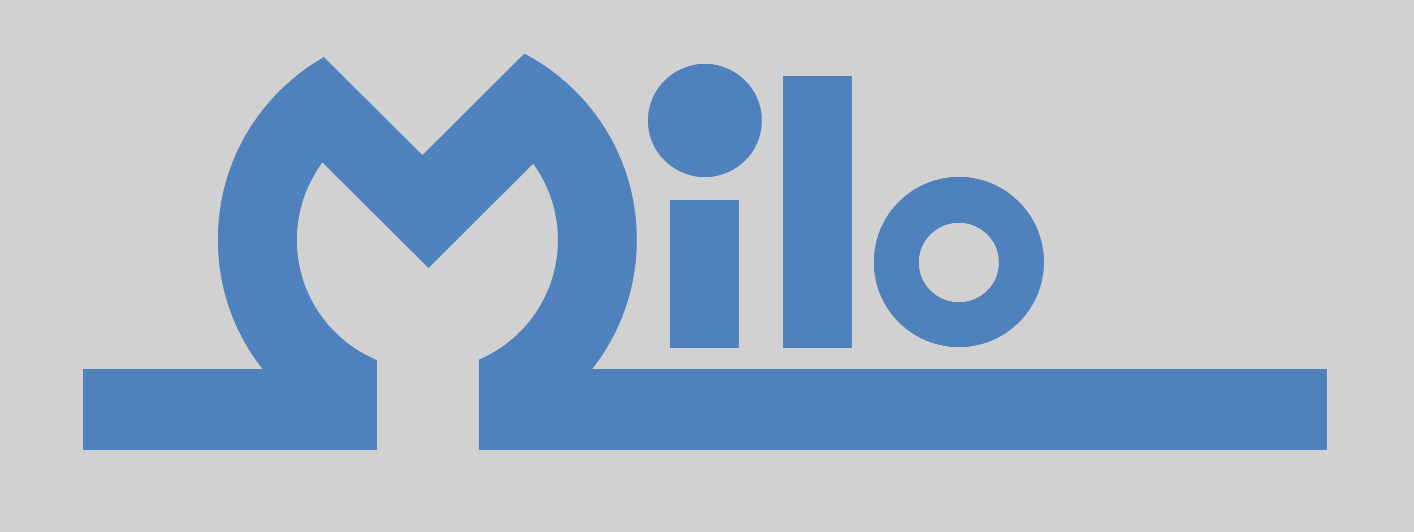We use cookies to store and/or access device information. Consenting to these technologies will allow us to process data such as browsing behavior or unique IDs on this site. Not consenting may affect certain features and functions.
Nous utilisons des cookies pour stocker et/ou accéder aux informations de l’appareil. Le consentement à ces technologies nous permettra de traiter des données telles que le comportement de navigation ou les identifiants uniques sur ce site. Le fait de ne pas donner son consentement peut affecter certaines caractéristiques et fonctions.
The technical storage or access is strictly necessary for the legitimate purpose of enabling the use of a specific service explicitly requested by the subscriber or user, or for the sole purpose of carrying out the transmission of a communication over an electronic communications network. / Le stockage ou l’accès technique est strictement nécessaire pour permettre l’utilisation d’un service spécifique explicitement demandé par l’abonné ou l’utilisateur, ou dans le seul but d’effectuer la transmission d’une communication sur un réseau de communications électroniques.
The technical storage or access is necessary for the legitimate purpose of storing preferences that are not requested by the subscriber or user.
The technical storage or access that is used exclusively for statistical purposes.
The technical storage or access that is used exclusively for anonymous statistical purposes. Without a subpoena, voluntary compliance on the part of your Internet Service Provider, or additional records from a third party, information stored or retrieved for this purpose alone cannot usually be used to identify you. / Le stockage technique ou l’accès qui est utilisé exclusivement à des fins statistiques anonymes. En l’absence d’une citation à comparaître, d’une conformité volontaire de la part de votre fournisseur d’accès Internet ou d’enregistrements supplémentaires provenant d’un tiers, les informations stockées ou récupérées à cette seule fin ne peuvent généralement pas être utilisées pour vous identifier.
The technical storage or access is required to create user profiles to send advertising, or to track the user on a website or across several websites for similar marketing purposes. / Le stockage technique ou l’accès est nécessaire pour créer des profils d’utilisateur afin d’envoyer de la publicité ou pour suivre l’utilisateur sur un site Web ou sur plusieurs sites Web à des fins de marketing similaires.